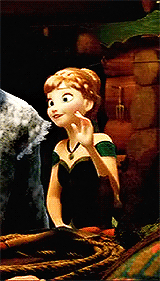Hey, esse não é um tutorial para pessoas que sabem mexer no Illustrator. Aliás, é bem dirigido a quem nunca mexeu, não sabe nem para quem serve, mas pode ser que ajude em pequenas tarefas, como transformar um desenho a mão em vetor e assim usar como marca d'água em desenhos, fotos, etc.
Esse é especificamente um passo a passo fácil, não precisa usar mesa digitalizadora, não precisa ter habilidade de edição digital. Basta um mouse e instalar o programa (que é de graça por 30 dias no site da Adobe). Usei o Adobe Illustrator CC (Creative Cloud).
Vou usar o processo que usei para criar esse desenho da rosa do blog. Como eu mostrei
nessa postagem, eu desenhei a rosa num papel e finalizei com caneta nanquim preta, bem dura mesmo. Assim, quando escaneada, a imagem fica bem definida.
Abrindo o Adobe Illustrator, vá em Arquivo > Abrir e abra sua imagem depois de escaneada, ela vai aparecer assim:
Clique na imagem e vai ver que aparece no menu a opção 'Traçado da Imagem', que é o que vai transformar sua imagem em vetor. O vetor permite que você edite cada linha da figura, que separe as partes, que duplique, apague detalhes, etc.
Quando clicar em 'Traçado da Imagem' aparecerão as opções de traçado. Você pode ir testando para descobrir qual deixa o seu resultado perto do que prefere. Eu usei o padrão, já que a imagem já estava bem próxima do que eu queria que ficasse. Lembrando que se jogar em 'Logotipo preto e branco', a imagem não poderá ser colorida depois.
Abaixo, como fica a imagem na prévia do traçado.
Depois de aprovar a prévia, você deve clicar em 'Expandir' que é o que de fato vai transformar sua imagem. Lembrando que para desfazer, clicar em 'Ctrl+Z'.
Com a imagem selecionada, para separar suas partes, basta clicar com o botão direito e selecionar no menu que aparecer 'Desagrupar'. Assim cada parte da ilustração agora ficará independente.
Uma parte importante a ser citada é que os contornos da imagem também são parte integrante dela, tanto que é possível mover só o contorno da folha desenhada, por exemplo. Nesse caso o contorno está sem traçado, então podemos simplesmente apagá-lo da nossa ilustração selecionando ele e clicando em 'Delete' no teclado. Quando o traçado é desagrupado, a caixa inteira do desenho (como visto acima) fica solta com os contornos, você pode deletar ela toda.
É o que eu faço no print abaixo, selecionei a caixa e o contorno da folha e deletei tudo, deixando só o desenho.
Agora que o desenho está todo independente, é importante reagrupar as partes que você queira mover em conjunto, nesse caso, cada pétala da rosa está 'solta', então vou selecionar (você pode arrastar o mouse para isso) a rosa...
Ela vai aparecer com o traçado todo cheio de pontinhos, clique com o botão direito e selecione 'Agrupar', o que vai deixar esses elementos juntos novamente.
Bom, nesse momento você pode fazer o que quiser com essa imagem, sobretudo redimensioná-la para tamanhos enormes e minúsculos sem mudar as propriedades (não vi ficar cheio daqueles pixels horrorosos). Você também pode duplicar, pintar, exportar para o photoshop, etc. Na hora de salvar, vá no menu Arquivo e clique em Salvar para Web, onde os formatos PNG e GIF poderão conservar a transparência da imagem (caso deseje), também nesse menu pode-se escolher a qualidade da imagem que você deseja salvar.
Eu sei que foi curto e um pouco tosco, mas talvez seja de alguma utilidade para quem gosta de arrumar imagens personalizadas. Bom domingo.